1. 개요
- 프리티어 계정으로 EC2 서버를 생성한다.
- 생성된 EC2 서버에 접속한다.
2. 환경
- Window 10
- AWS 계정 생성 완료
3. EC2 란?
- Elastic Compute Cloud의 약자로 AWS에서 제공하는 사양, 용량 등을 유동적으로 사용 가능한 서버를 말합니다.
- 프리티어 계정은 이 중 t2.micro(CPU 1, 메모리 1GB, 용량 최대 30GB)라는 서버를 1년동안 무료로 사용 가능합니다.
- 프리티어 기준으로 월 750 시간의 제한이 있으며 초과하면 과금이 발생합니다. 하지만 24*31은 744 시간이므로 한대의 프리티어 서버를 운용한다면 과금은 발생하지 않습니다.
4. EC2 t2.micro 서버 생성
4.1. 검색창에 ec2 검색 및 선택

4.2. 인스턴스 시작 버튼 선택
- 화면 진입 시 상단에 위치한 인스턴스 시작 버튼을 선택합니다.

4.3. OS 선택
- 프리티어로 사용 가능한 Amazon Linux 2 AMI 64비트를 선택합니다.

4.4. EC2 유형 선택
- 프리티어로 사용 가능한 t2.micro 를 선택합니다.

4.5. 인스턴스 세부 정보 구성
- 이 부분에서 딱히 설정해야할 부분은 없습니다. 넘어갑시다.

4.6. 스토리지 설정
- t2.micro 에서 지원 가능한 최대 스토리지 용량인 30GB를 입력합니다.

4.7. 태그 추가
- Name 이라는 Key를 생성하고 값(ex. 프로젝트 명)을 입력해줍니다.

4.8. 보안 그룹 추가
- [SSH, 내 IP] : SSH를 통해 서버에 접근할 수 있도록 추가합니다. '나'만 접근 가능하도록 하기 위해 '내 IP'로 설정하였습니다. 만약, 서버에 접근해야할 동료가 있다면 SSH 유형을 하나 더 만들어 추가해줍시다.
- [사용자 지정 TCP, 8080] : 8080 포트로 모든 IP가 접근 가능하도록 설정하였습니다.
- [HTTPS, 443] : 443 포트로 모든 IP가 접근 가능하도록 설정하였습니다.

4.9. 검토
- 다음 항목을 검토 후 이상이 없다면 시작버튼을 클릭합니다.
- OS : Amazon Linux 2
- 인스턴스 유형 : t2.micro
- 보안그룹
- 스토리지 : 30GB

4.10 키페어 설정
- 키 페어 설정을 하게 되면 서버 접근 시 접근자의 개인키와 서버의 공개키를 체크합니다. 보안그룹을 설정했지만 키페어 설정도 꼭 필요합니다.
- 현재 보안 그룹 설정을 했기 때문에 마스터 서버로의 접근은 '내 IP'에서만 가능합니다. 악의적인 사용자가 '나'의 서버 접근 정보를 알고있다고 하더라도 IP가 달라 접근이 불가능합니다. 하지만 극단적인 예로, 내 옆집에 사는 사람이라면 제 공인 IP로 접근이 가능할 수 있고, 그렇게 되면 제 서버로의 접근도 가능할 수 있습니다. 만약, 사내 프로젝트를 위해 EC2 서버를 생성하고 보안그룹을 '내 IP'로 설정하였습니다. 그렇게되면 같은 사내망을 사용하는 모든 사람들이 접근 가능하게 됩니다.
- 이런 유형의 접근을 막기 위해 필요한 것이 바로 키페어입니다. 키페어를 설정하면 서버의 공개키와 대응되는 개인키를 발급받게 되고, 실제 접근 시 이 키파일을 서버로 제공해야합니다.
- RSA 유형으로 키 페어 생성 선택 후 키 페어 이름에 프로젝트 명을 넣습니다. 그 후 키 페어 다운로드를 클릭합니다.
- pem 확장자의 개인키 파일 다운로드가 확인되면 인스턴스 시작 버튼을 클릭합니다.

4.11. EC2 인스턴스 생성 완료
- 다음과 같은 화면이 나올 경우 EC2 인스턴스가 생성 완료된것입니다.
- 이제 개인키 파일을 통해 내가 만든 EC2 서버에 접속해볼 차례입니다.

5. EC2 서버 접속
- 서버에 접근하기 위해서는 몇가지 과정이 필요합니다. 차근차근 밟아봅시다.
5.1. putty, puttygen 설치
- putty : SSH를 통한 서버 접속에 사용합니다.
* 설치 url : https://putty.softonic.kr/
PuTTY
완전하고 안정적인 텔넷 및 SSH 클라이언트
putty.softonic.kr
- puttygen : 서버로 접근하기 위해서는 개인키 파일(.pem)을 .ppk 확장자로 변환해야 하며, 이 변환에 사용합니다.
* 설치 url : https://www.puttygen.com/download-putty
5.2. puttygen 실행
- puttygen.exe 실행 후 Conversions > import key 를 선택합니다.

5.3. 개인키 파일 임포트
- 아까 발급받은 개인키 파일을 선택합니다.

5.4. ppk 파일 생성
- 다음과 같은 화면이 조회되면 Save private Key 버튼을 선택하여 ppk 파일을 생성합니다.
- 알림 메시지가 하나 뜨는데 무시하고 예를 누릅니다.
- 파일이 생성되었다면 이제 서버로 접속할 차례입니다.
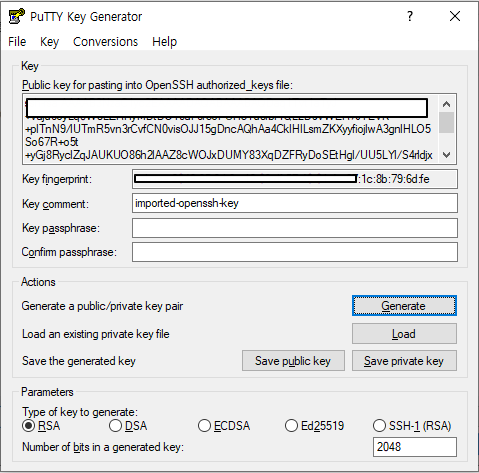
5.5. putty 실행
- putty를 실행한 후 HostName에 ec2-user@[퍼블릭 DNS]를 입력합니다.
- ec2-user는 Amazon Linux 2 생성 시 자동 생성되는 ID 입니다. 다른 OS를 선택했다면 헤매지 말고 구글링!

- 만약, 퍼블릭 DNS를 모르겠다면 EC2 콘솔에 접속해 인스턴스 상세보기로 확인할 수 있습니다.
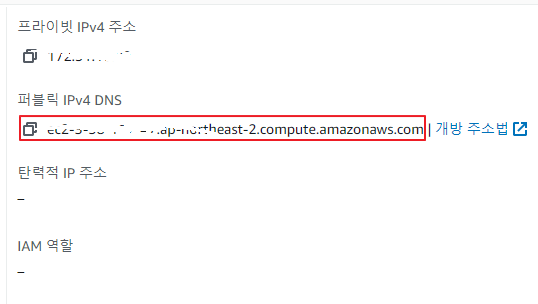
5.6. Auth 설정
- putty 카테고리의 Connection > SSH > Auth를 선택 후 Browse 버튼을 선택하여 생성한 ppk 파일을 로드합니다.
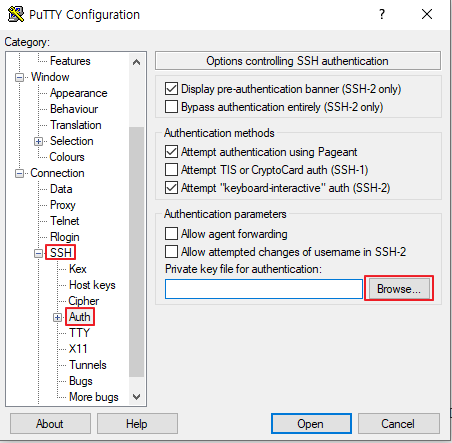
5.7. Open!
- 모든 설정이 끝났습니다. 이제 Open 버튼을 눌러 서버에 접속해봅시다!
- 다음과 같은 화면이 뜬다면 성공입니다!
- 만약 에러가 뜨신다면 다음을 확인해보세요.
1) 서버에 대한 개인키가 맞는지
2) OS에 대한 ID (ex. amazon linux = ec2-user)가 맞는지
3) HOST NAME에 퍼블릭 DNS가 정확하게 입력됐는지
- 저의 경우 2번과 3번이 잘못되어 시간이 걸렸답니다 ㅠㅠ.

6. 마치며
- 예전에 책을 보며 무작정 따라한 적이 있는데, 이게 무슨 설정이고, 왜 하는지도 이해가 가지 않았었던것 같아요. 용어의 의미와 역할을 이해하려고 노력하며 다시 책을 따라해보세요! 훨씬 의미있고 기억에 남을거에요!
'AWS' 카테고리의 다른 글
| [AWS] NAT Gateway란? (0) | 2024.08.16 |
|---|---|
| [AWS] 서브넷이란? / 퍼블릿 서브넷 / 프라이빗 서브넷 (5) | 2024.07.25 |
| [AWS] Amazon VPC 란? / 리전(Region) / 가용영역(AZ) / 라우팅 테이블 (0) | 2024.07.24 |
| [AWS] Amazon Linux 2 서버에 스프링 부트 + gradle 프로젝트 jar 배포하기 (0) | 2021.10.24 |